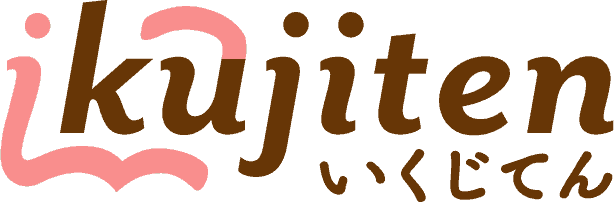iPhonやスマホの写真を部分的に明るくするアプリはある?
Snapseedの使い方が簡単って本当?
この記事では、Snapseed(スナップシード)の使い方についてまとめます。
Snapseedは簡単に画像のサイドや明るさを調整できて、ブラシを使うと一部だけの部分調整も可能です。
iPhonやスマホ撮った写真を素敵に調整しましょう!
Snapseedの使い方は画像調整と彩度の部分調整でOK
Snapseedはスマホで簡単に画像編集ができるアプリです。
カメラ好きも愛用するこのアプリは、色味や光の加減の調整が可能で、写真本来の良さを残しつつも引き立てることができるのです。
Snapseedの使い方は、次の3ステップです。
- アプリを無料でダウンロード
- 画像調整で写真全体の明度や彩度を調整
- 部分調整で彩度をピンポイントで調整
Snapseedはたくさんの機能がありますが、画像調整と部分調整を押さえれば劇的に写真が変わります。
早速詳しい使い方を見ていきましょう!
Snapseedの使い方①:アプリを無料ダウンロード
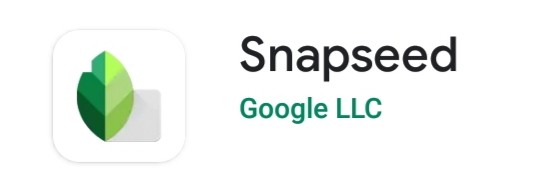
早速Snapseedをダウンロードしてみましょう!
無料で使うことができるので安心してくださいね。
Android:https://play.google.com/store/apps/details?id=com.niksoftware.snapseed
iPhone:https://apps.apple.com/jp/app/snapseed/id439438619
Snapseedの使い方②:『画像調整』で明度や彩度を変更
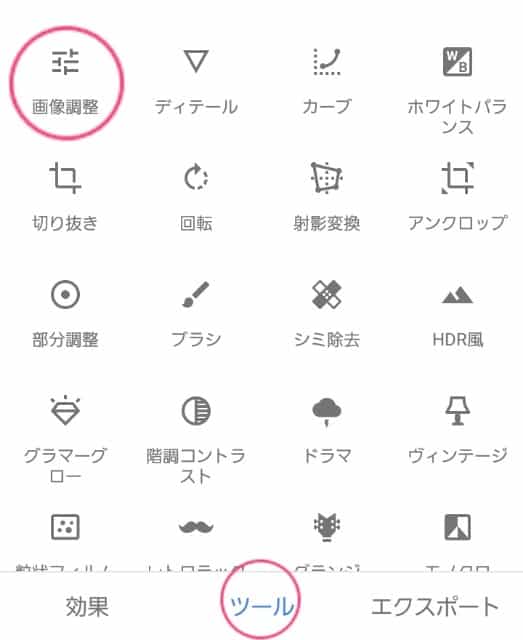
Snapseedのツールを開くと、アイコンがたくさん並んでいます。
まずは、左上の『画像調整』の使い方を見ていきましょう!

今回Snapseedで調整する画像のスタートはこの状態です。。
なんだか全体的に暗いし、桜も映えてないし、人物も良く分からない状態です。
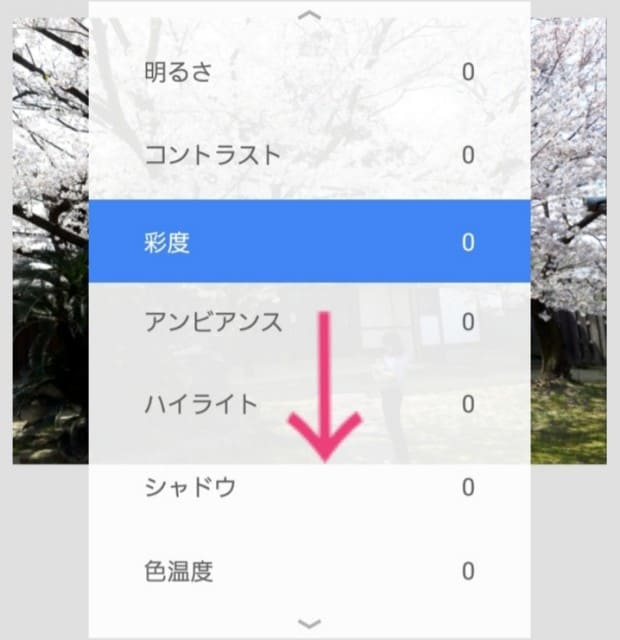
基本的な操作は、縦のスライドで調整したい項目を選びます。
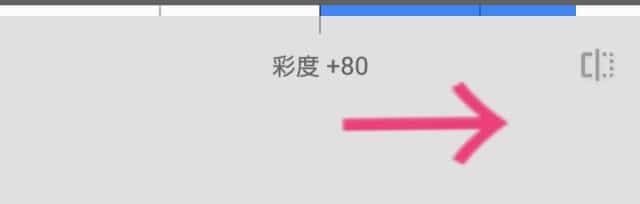
そして、横のスライドで調整する流れです。
明るさ

まずは明るさを調整しましょう。右側にスライドすると、暗かった写真がこの通り!
全体的に写真が明るくなって、人物も見えやすくなりましたね。
彩度

次は彩度です。これまた右側に動かすと、鮮やかな写真に早変わり!
ピンクやグリーンが鮮やかになって、ちょっと春っぽさが出てきましたよ~!
アビエンス

なんだか聞き慣れない言葉ですが、明るさのバランスを調整できます。とりあえず右側にスライドです!
光のニュアンスが変わって、桜の花がくっきりしたのが分かりますか?
ハイライトorシャドウ

右側に動かすと明るくなって良さそうですが、これは左側に動かします。
太陽の光で桜が白飛びしているのを抑えましょう。
左上の白かった部分に桜の花が浮かび上がりましたね。
色温度
今回は使いませんが、左に動かすと冷たくクール、右側に動かすと暖かみのある色味になります。
食べ物などの写真は色温度を明るくすると美味しそうに見えます!
次の三ツ星ファーム(宅配弁当)の写真は、スマホで撮ったものをSnapseedの「明るさ」「アビエンス」「色温度」で調整しました。

Snapseedの画像調整で編集した写真を比べてみる
さぁ、お待ちかねの比較のお時間ですよ!
全体的に暗くて沈んだ雰囲気だった左の写真が…


なんということでしょう!色鮮やかに変化したではありませんか。
満開の桜が一輪一輪くっきりと写し出されていて、春にぴったりの1枚に大変身です。
ここまでできれば写真が大きく変わりますが、さらに良くしたいなら部分調整を使いましょう!
Snapseedの使い方③: 部分的に明るくを編集してもっと鮮やかに
Snapseedの画像調整で編集した写真をさらに鮮やかにします。
やり方は、部分調整の彩度や明度を調整します。
画像調整で全体の彩度を上げる
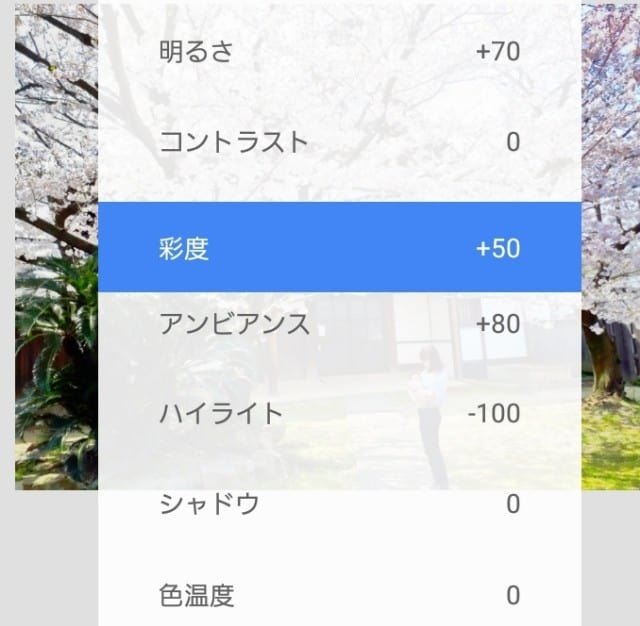
まず、画像調整で全体の色味を鮮やかにするには『彩度』を上げる(右側にスライド)ですね。
『50→100』にしてみましょう!

桜のピンクと空のブルーがさらに色鮮やかになりました。
でもよく見ると、なんだか人物の肌の色が濃くなりすぎている!?ちょっと不自然ですよね。
人物だけ彩度を下げることはできるのでしょうか?
部分調整で一部だけ彩度を下げる
背景はそのままの『彩度100』でいいけれど、人物だけはもう少し下げたい。
そんな一部だけ画像調整ができる機能が『ブラシ』です。
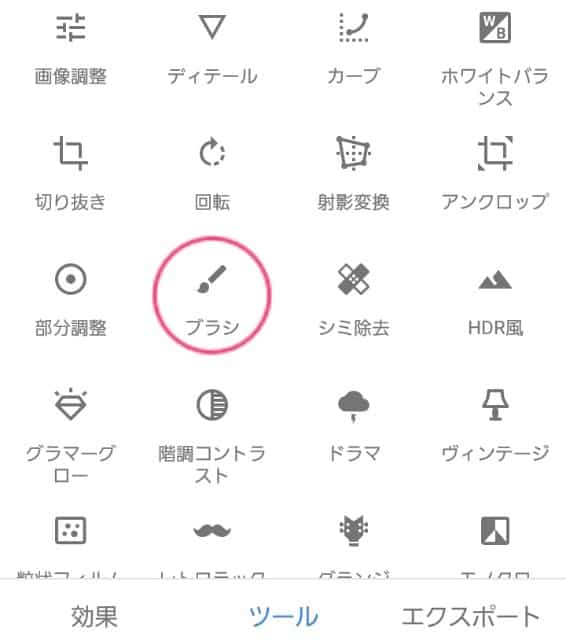
ツールから『ブラシ』アイコンを選びます。
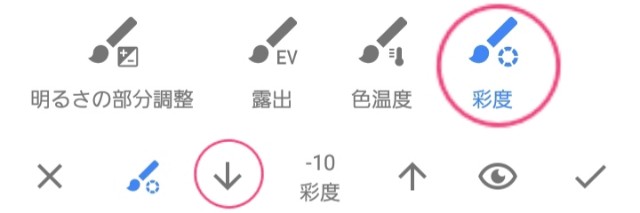
『彩度』を低くするので『↓』を押して『-10』に設定。
そして、写真の調整したい部分(人物)を指でなぞると…

人物だけ『彩度』を下げることができました!
これなら違和感がないですね。
『ブラシ』は写真の一部分の調整ツールなので、人物と背景のどちらも妥協することなく編集できます。
空に『彩度+10』にしたブラシを塗ると、青空を際立たせることも可能です。
やりすぎると加工した写真と分かるので、あくまで自然なレベルで調整するのがおすすめですよ。
Snapseedの画像調整と部分調整(彩度)のやり方まとめ
Snapseedの画像調整と部分調整(彩度)のやり方を解説しました。
- 画像調整で明るさ・彩度・シャドウなどを調整
- 部分調整で明るさ・彩度の一部を上げ下げする
スマホで撮った写真も一気に鮮やかになるので、ぜひインストールして試してみてくださいね。
Android:https://play.google.com/store/apps/details?id=com.niksoftware.snapseed